How do I get the workouts on my phone or tablet?
Downloading the vocal workouts to your device is a great way to take them on the go, even when you don’t have a data connection.
Read on for tips on getting the workouts onto iOS or Android.
Remember: You'll find any downloadable exercises or workouts in the "Downloads" button under a lesson, above the comments area.
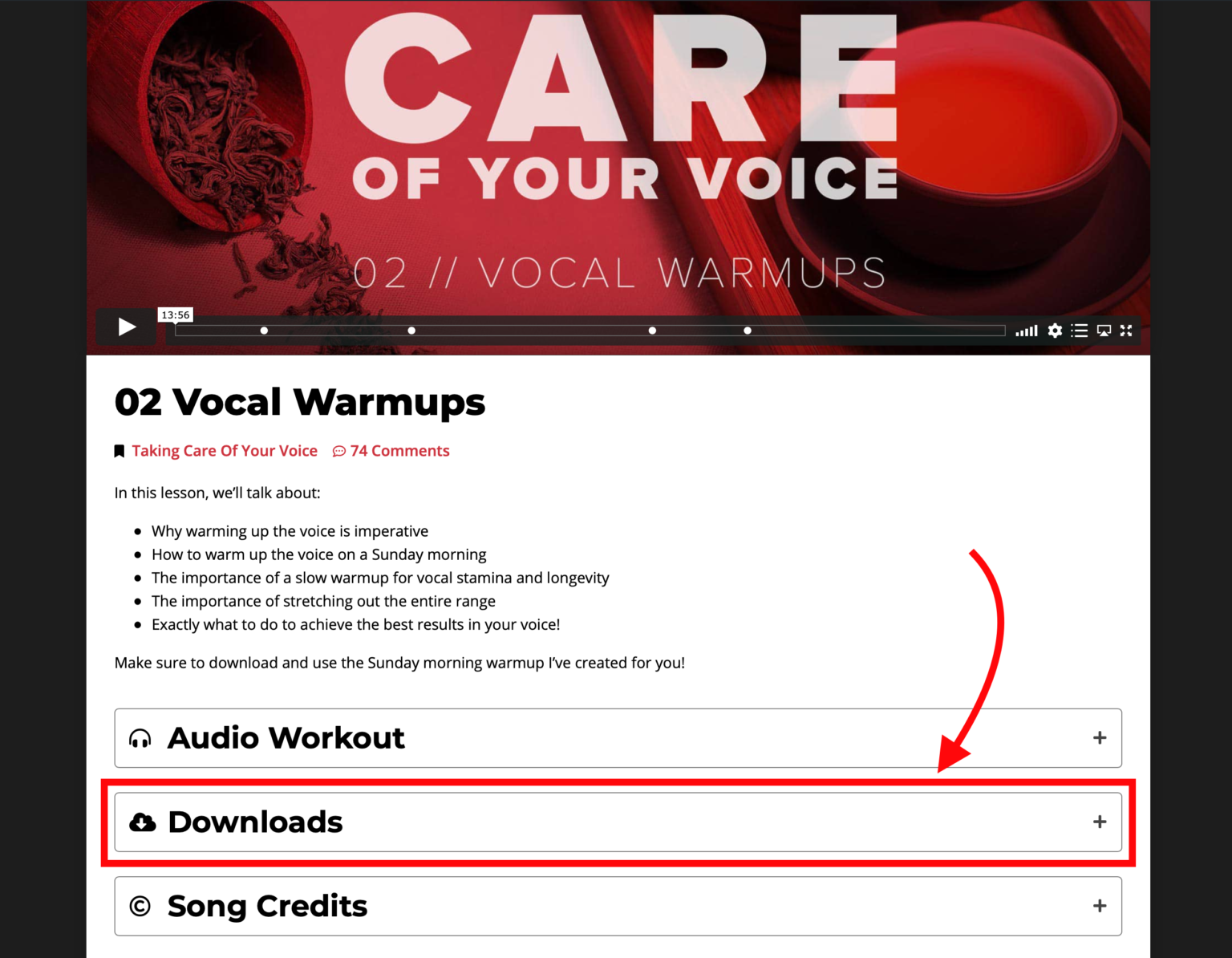
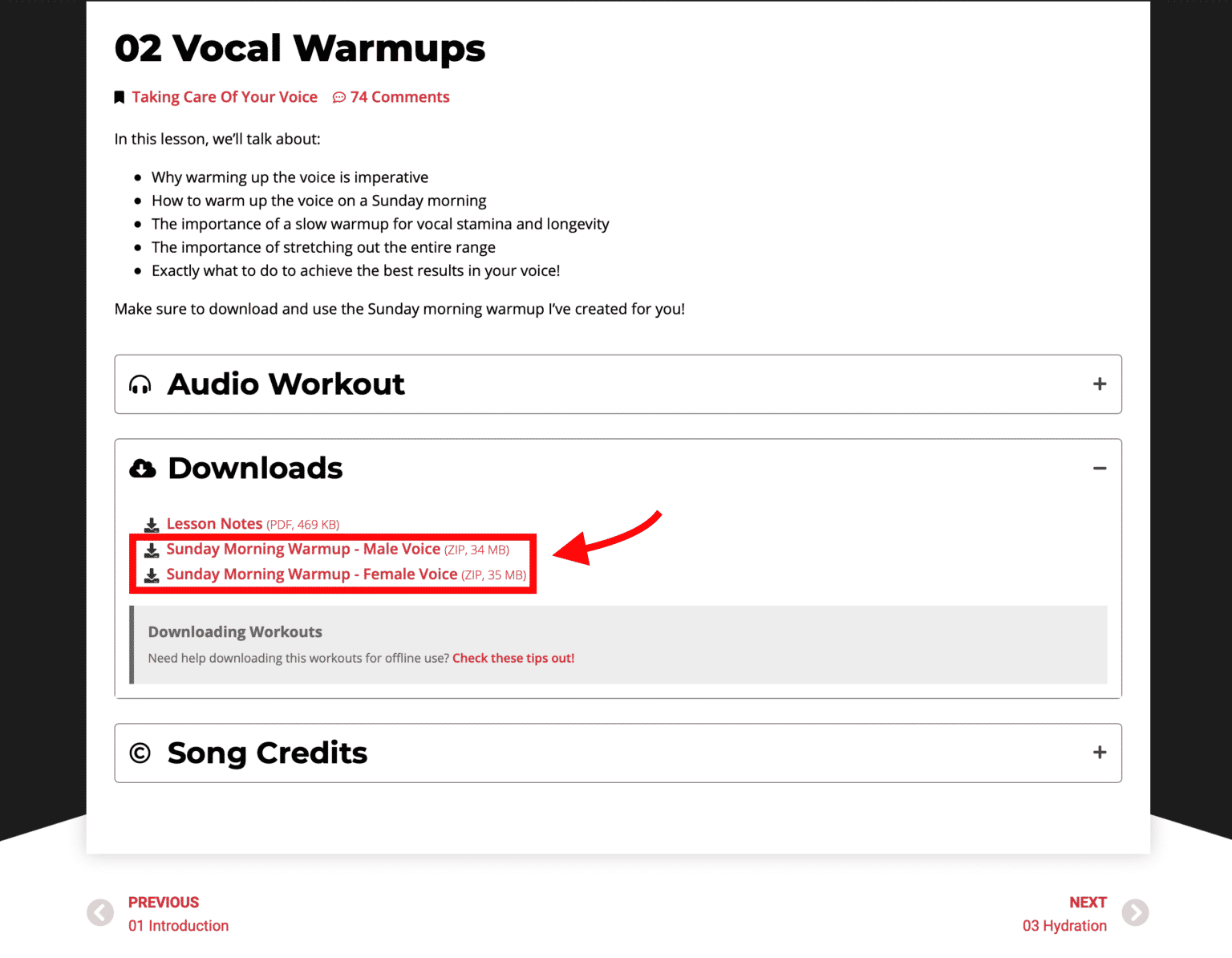
iOS (iPhone / iPad)
Using Apple Music on a desktop/laptop computer
The easiest way to get your audio files on your iOS device is via a desktop or laptop computer using iTunes.
- Download the ZIP file to your computer (if clicking on it doesn’t automatically do so, right-click and “Save File As…” to a location on your computer).
- Open the ZIP file and save those MP3 files to your hard drive.
- Drag those MP3s into iTunes, or right-click and “Open with iTunes”.
- If your device is synced with Apple iCloud Music Library, it will automatically notice the new warmup tracks (it can take 10 or 15 minutes sometimes for it to update itself).
- If you don’t use iCloud Music Library, you can manually sync files to your device by plugging your phone in and syncing those new audio files.
- If you need extra help syncing those files to your device, check out this helpful page from Apple.
Using Files app on an iPhone or iPad
Please note: some users are experiencing issues playing MP3 or WAV audio files from the Files app, due to recent changes by Apple. If you’re having difficulty, see below for an alternative solution.
You can open a ZIP file directly on your iPhone or iPad running iOS 11 or newer.
- Tap the download link and “Approve” the download permission prompt, and it will begin to download in Safari’s “Downloads” folder.
- You can access the Downloads folder in the top right corner of your browser, next to the web address field.
- Once it’s downloaded, you’ll be able to open it in the Files app and unpack all the MP3s right onto your device.
- Please note, this method won’t “auto-play” the tracks one after the other like a playlist—to do that, use the iTunes method above, or keep reading.
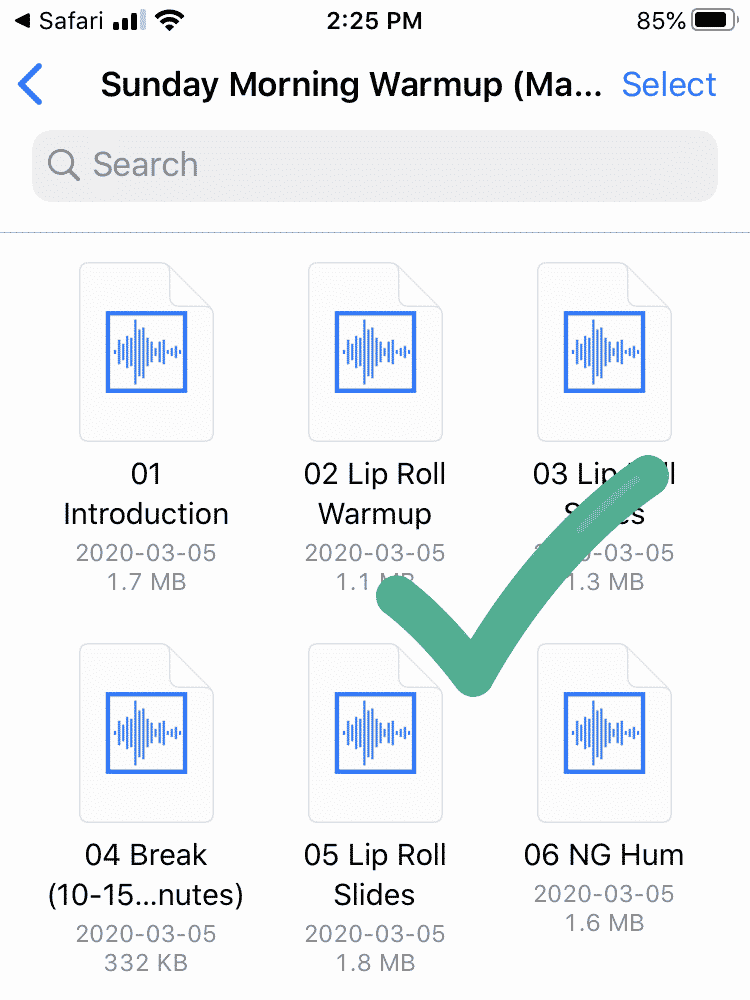
Using Doppler app on an iPhone or iPad
If you’re experiencing issues with the Files app playing music files, or want to have continuous playback with playlists, you can also use a third-party app to manage that. There’s no way to put them directly into the Music app from your device , but we’ve had good success using a third-party app called Doppler. They currently have a 7-day free demo, and then it’s a one-time purchase of $9 USD.
- Download the app to your device
- Save the files to your device using the steps above, and “uncompress” the ZIP file to save those MP3 files within your app’s storage
- Within Doppler, you can then add music from your Files folders, or from other sources like your browser, Apple Music, etc.
- Please note, we aren’t affiliated with this app or developer—use with your own discretion and responsibility.
Android
Using a desktop/laptop computer
The easiest way to get audio files onto your device is to use a desktop/laptop computer. The instructions vary depending on the kind of phone you're using, but here are a few common options:
- Use Samsung's "Play Music" app to play your own audio files by transferring them onto your device using these instructions.
- Add audio files to your YouTube Music library, and then use the YouTube Music app to play your uploaded music from any connected device. Here are the instructions.
- Transfer the files over a USB connection and use a variety of other music player apps that may have come installed on your device (or available on the App Store ). These instructions from HowToGeek show a few approaches, as does this WikiHow article.
Using a phone or tablet
If all you have is a phone or tablet, you may need a third-party app to open and “unzip” (or unpack) the download file and move those music files somewhere they can be played. For a helpful list of options, check out this tutorial.
